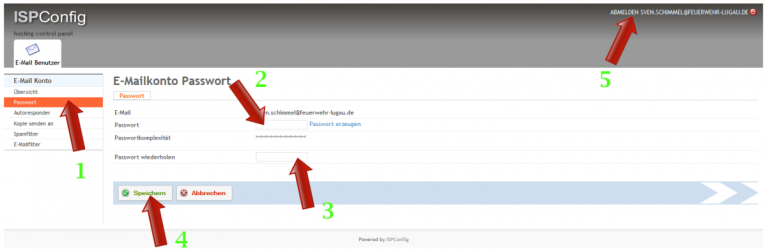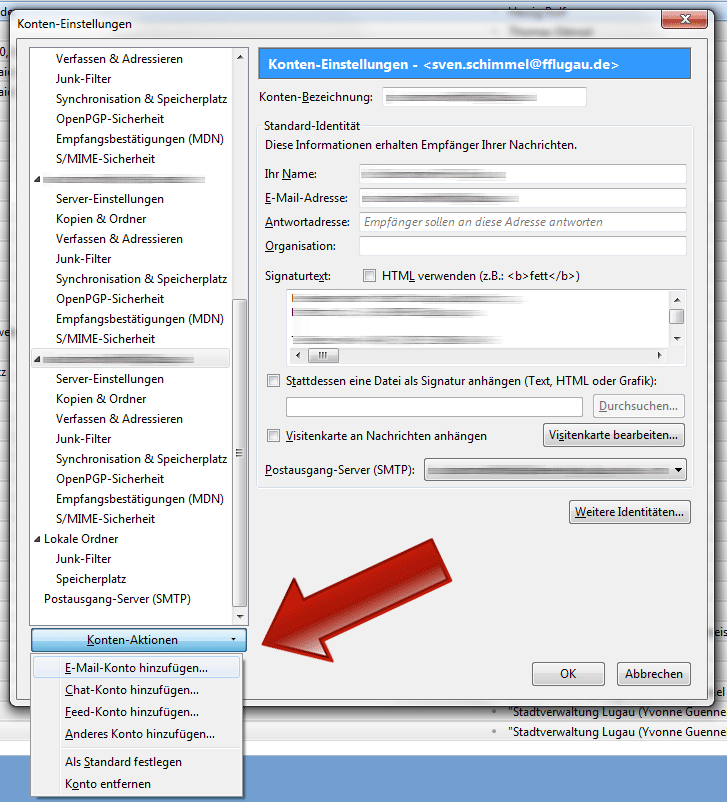Allgemeines
Für die Einstellung Deiner E-Mail-Programme am PC oder auf dem Handy benötigst Du folgende Daten:
IMAP-Server: mail.feuerwehr-lugau.de (Port: 143)
SMTP-Server: mail.feuerwehr-lugau.de (Port: 25 oder 587)
Verbindungssicherheit: STARTTLS
Authentifizierungsmethode: Passwort, normal
Benutzername oder Login: (Deine E-Mail-Adresse, z.B. vorname.name@feuerwehr-lugau.de)
Passwort: (Dein zugeteiltes Passwort, siehe SMS)
1. Schritt: Passwort ändern
Um Dein vorübergehendes per SMS erhaltenes Passwort zu ändern, klickst Du hier:
Logge Dich mit Deinen per SMS erhaltenen Zugangsdaten ein.
Klicke links auf "Passwort" und tippe Dein selbst neu gewähltes Passwort im Hauptfenster nach "Passwort" und "Passwort wiederholen" in das jeweilige Eingabefeld. Klicke anschließend auf "Speichern" und dann wieder oben rechts auf "Abmelden .......".
Dann warte etwa 1 Minute, bis Du mit den nächsten Schritten fortfährst, damit der Server Deine Passwortänderung auch verarbeitet hat.
2. Schritt: Mozilla Thunderbird einrichten
Um den neuen Mailserver in Thunderbird einzutragen, erstellst Du am besten ein neues E-Mail-Konto darin. Dazu klickst Du 1x in Thunderbird oben rechts auf den Button mit den drei waagerechten Linien, wählst "Einstellungen" aus (aber nicht klicken!!!), wartest bis ein neues Feld erscheint und wählst dort "Konten-Einstellungen..." aus (1x darauf klicken).
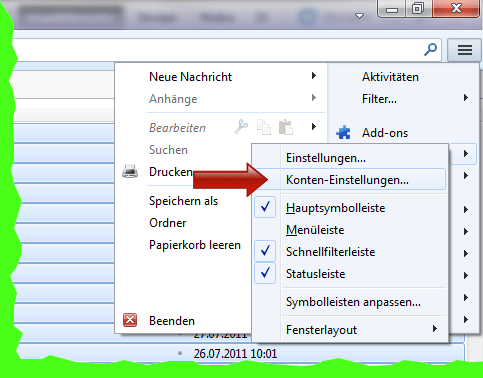
Klicke unten auf "Konten-Aktionen" und anschließend auf "E-Mail-Konto hinzufügen"!
In das erscheinende Feld gibst Du Deinen Namen ein (z.B. Max Mustermann, FF Lugau), darunter Deine E-Mail-Adresse. Es darf auch die kurze Form "vorname.name@fflugau.de" statt "vorname.name@feuerwehr-lugau.de" benutzt werden!
Darunter dann das Passwort eintragen, das Du im Schritt 1 eingetragen hast! Anschließend klickst Du in dem Fenster auf "Weiter".
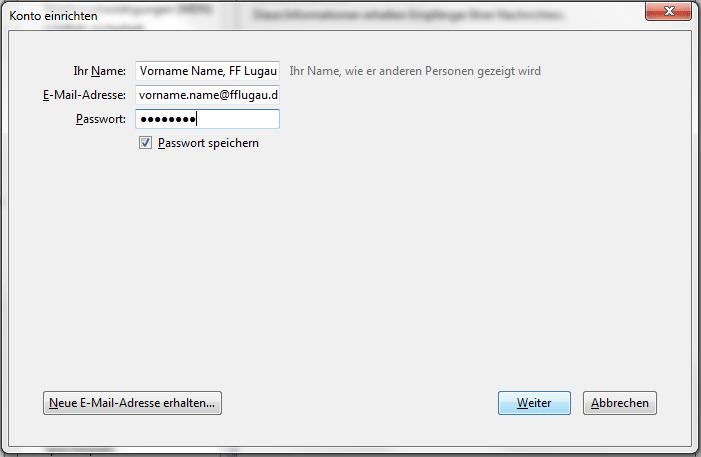
Thunderbird versucht nun, automatisch nach dem richtigen Mailserver zu suchen. Den wird er aber kaum finden. Darum klickst Du in dem erscheinenden Feld auf "Manuell bearbeiten".
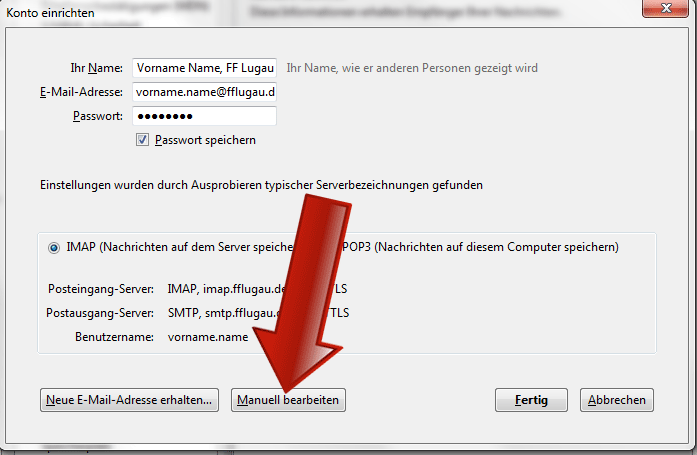
Gib dann einfach, wie im Bild unten dargestellt, folgende Serverdaten ein (statt vorname.name@feuerwehr-lugau.de natürlich wieder Deine Adresse, die aber auf ...@feuerwehr-lugau.de enden muss!!!):
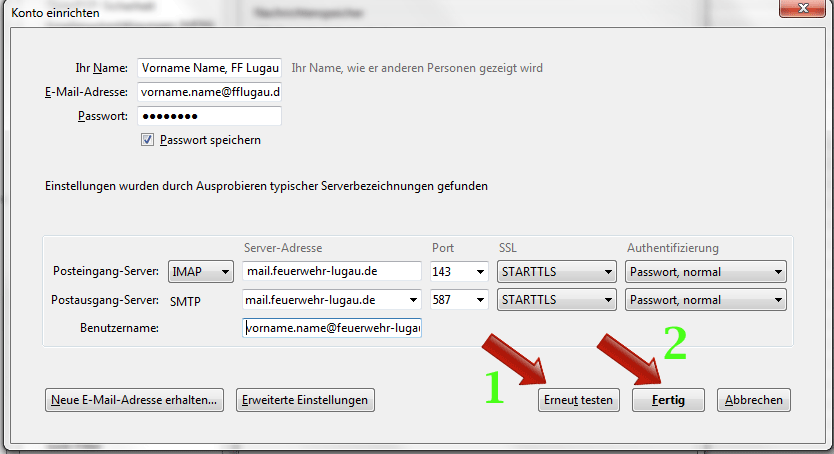
Dann einfach nur noch auf "Erneut testen", danach auf "Fertig" klicken - und fertig bist Du.
3. Schritt: Alten E-Mail-Account aus Thunderbird löschen
Deinen alten E-Mail-Account kannst Du nun einfach löschen. Dazu musst Du nur folgendes tun:
1. Konten-Einstellungen aufrufen (siehe 1. Bild im 2. Schritt)
2. aus der langen Liste das alte E-Mail-Konto anklicken (siehe 2. Bild im 2. Schritt, habe ich dort unscharf gemacht, jeweils immer über "Server-Einstellungen")
3. Unten bei "Konten-Aktionen" einfach "Konto entfernen" anklicken und bestätigen.
4. Schritt: E-Mail auf dem Handy (Android) einrichten
Auch auf dem Handy kannst Du Deine E-Mail-Konten der FF Lugau nutzen. Zur Einrichtung gehst Du so vor:
1. Auf Einstellungen tippen.
2. Oben auf "Konten" klicken.
3. Unter "Meine Konten" tippst Du auf "Konto hinzufügen"
4. Im nächsten Bildschirm "E-Mail" auswählen
5. E-Mail-Adresse eingeben, z.B. vorname.name@fflugau.de
6. Passwort, wie in Schritt 1 festgelegt, eintippen, auf "Weiter" tippen.
7. Welche Art von Konto? --> "IMAP-Konto" auswählen.
8. Auf der nächsten Seite folgende Einstellungen eintippen:
Benutzername: vorname.name@feuerwehr-lugau.de (NICHT ...@fflugau.de !!!)
Passwort: wie in Schritt 1 festgelegt
IMAP-Server: mail.feuerwehr-lugau.de
Sicherheitstyp: TLS (Alle Zertifikate akzeptieren)
Port: 143
IMAP-Pfad-Präfix: (nichts eintragen)
auf "Weiter" tippen
SMTP-Server: mail.feuerwehr-lugau.de
Sicherheitstyp: TLS (Alle Zertifikate akzeptieren)
Port: 25
Anmelden erfordern: (Häkchen setzen)
Benutzername: vorname.name@feuerwehr-lugau.de (NICHT ...@fflugau.de !!!)
Passwort: wie in Schritt 1 festgelegt
auf "Weiter" tippen
"Abrufeinstellungen", "E-Mail synchronisieren", "Benachrichtigung bei Eingang von E-Mails" und "Anhänge bei aktiver WLAN-Verbindung automatisch herunterladen" nach eigenen Wünschen an- oder abwählen!
9. auf "Weiter" tippen
10. Dieses Konto benennen (optional): z.B. "Dein Vorname" eintragen
11. Ihr Name (in ausgehenden Nachrichten angezeigt): hier z.B. Vorname Name eintragen.
12. Abschließend auf "OK" tippen - fertig.
13. Das alte E-Mail-Konto löschen - es geht nichts verloren!
Solltest Du eine andere E-Mail-App nutzen als die von Android gelieferte, dann sind die o.g. Daten entsprechend zu verwenden.
Und noch ein Hinweis: Wenn hier von "Vorname" oder "Name" die Rede ist, musst Du natürlich Deinen eigenen Vor- und Zunamen eintragen!